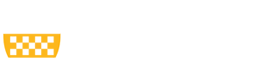If edits are necessary during a funding proposal or award review, the department, school, or specialist may request changes in MyFunding. Change request details are provided in a ‘reviewer note’ (see Figure 1).
Figure 1.
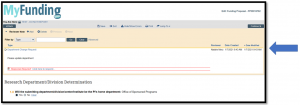 Individuals with ‘edit rights’ must respond to the change request details to address the ‘reviewer note’, before the record is re-routed for review. To access the ‘reviewer note’, click ‘Edit Funding Proposal’ or ‘Edit Award’ (see Figures 2 and 3).
Figure 2.
Individuals with ‘edit rights’ must respond to the change request details to address the ‘reviewer note’, before the record is re-routed for review. To access the ‘reviewer note’, click ‘Edit Funding Proposal’ or ‘Edit Award’ (see Figures 2 and 3).
Figure 2.
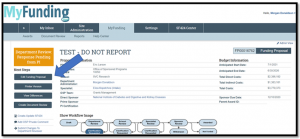 Figure 3.
Figure 3.
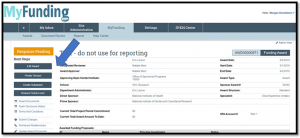 Click ‘Continue’ to navigate to the SmartForm with the change request details. Click ‘Click here to respond’. Once selected, the ‘Respond to Reviewer Note’ window will open. Enter a response and click ‘OK’ (see Figures 1 and 4).
Figure 4.
Click ‘Continue’ to navigate to the SmartForm with the change request details. Click ‘Click here to respond’. Once selected, the ‘Respond to Reviewer Note’ window will open. Enter a response and click ‘OK’ (see Figures 1 and 4).
Figure 4.
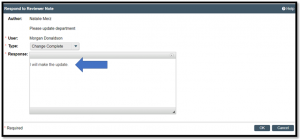 Once the ‘reviewer note’ is addressed, the text will show the response and the color will change to green. Click ‘Save’ and ‘Exit’ to return to the funding proposal or award workspace (see Figure 5).
Figure 5.
Once the ‘reviewer note’ is addressed, the text will show the response and the color will change to green. Click ‘Save’ and ‘Exit’ to return to the funding proposal or award workspace (see Figure 5).
Figure 5.
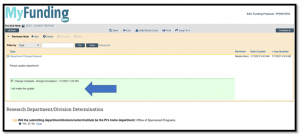 To route the record back for review, click ‘Submit Changes To Department Reviewer’ for funding proposals or ‘Submit Clarifications’ for awards (see Figures 6 and 7).
Figure 6.
To route the record back for review, click ‘Submit Changes To Department Reviewer’ for funding proposals or ‘Submit Clarifications’ for awards (see Figures 6 and 7).
Figure 6.
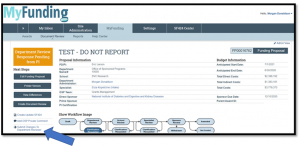 Figure 7.
Figure 7.
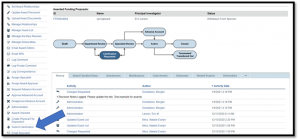 Please Note: ONLY using the “Submit Changes To Department Reviewer” (funding proposal records) and “Submit Clarification” (awards records) activities will move the record back for review.
Please Note: ONLY using the “Submit Changes To Department Reviewer” (funding proposal records) and “Submit Clarification” (awards records) activities will move the record back for review.
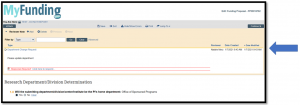 Individuals with ‘edit rights’ must respond to the change request details to address the ‘reviewer note’, before the record is re-routed for review. To access the ‘reviewer note’, click ‘Edit Funding Proposal’ or ‘Edit Award’ (see Figures 2 and 3).
Figure 2.
Individuals with ‘edit rights’ must respond to the change request details to address the ‘reviewer note’, before the record is re-routed for review. To access the ‘reviewer note’, click ‘Edit Funding Proposal’ or ‘Edit Award’ (see Figures 2 and 3).
Figure 2.
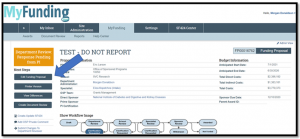 Figure 3.
Figure 3.
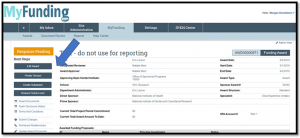 Click ‘Continue’ to navigate to the SmartForm with the change request details. Click ‘Click here to respond’. Once selected, the ‘Respond to Reviewer Note’ window will open. Enter a response and click ‘OK’ (see Figures 1 and 4).
Figure 4.
Click ‘Continue’ to navigate to the SmartForm with the change request details. Click ‘Click here to respond’. Once selected, the ‘Respond to Reviewer Note’ window will open. Enter a response and click ‘OK’ (see Figures 1 and 4).
Figure 4.
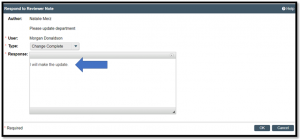 Once the ‘reviewer note’ is addressed, the text will show the response and the color will change to green. Click ‘Save’ and ‘Exit’ to return to the funding proposal or award workspace (see Figure 5).
Figure 5.
Once the ‘reviewer note’ is addressed, the text will show the response and the color will change to green. Click ‘Save’ and ‘Exit’ to return to the funding proposal or award workspace (see Figure 5).
Figure 5.
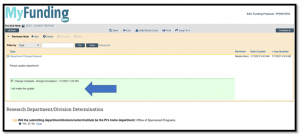 To route the record back for review, click ‘Submit Changes To Department Reviewer’ for funding proposals or ‘Submit Clarifications’ for awards (see Figures 6 and 7).
Figure 6.
To route the record back for review, click ‘Submit Changes To Department Reviewer’ for funding proposals or ‘Submit Clarifications’ for awards (see Figures 6 and 7).
Figure 6.
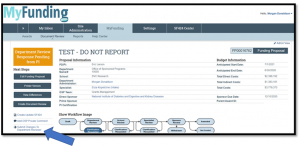 Figure 7.
Figure 7.
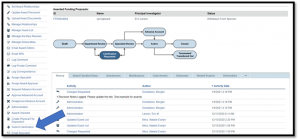 Please Note: ONLY using the “Submit Changes To Department Reviewer” (funding proposal records) and “Submit Clarification” (awards records) activities will move the record back for review.
Please Note: ONLY using the “Submit Changes To Department Reviewer” (funding proposal records) and “Submit Clarification” (awards records) activities will move the record back for review.News Categories